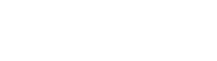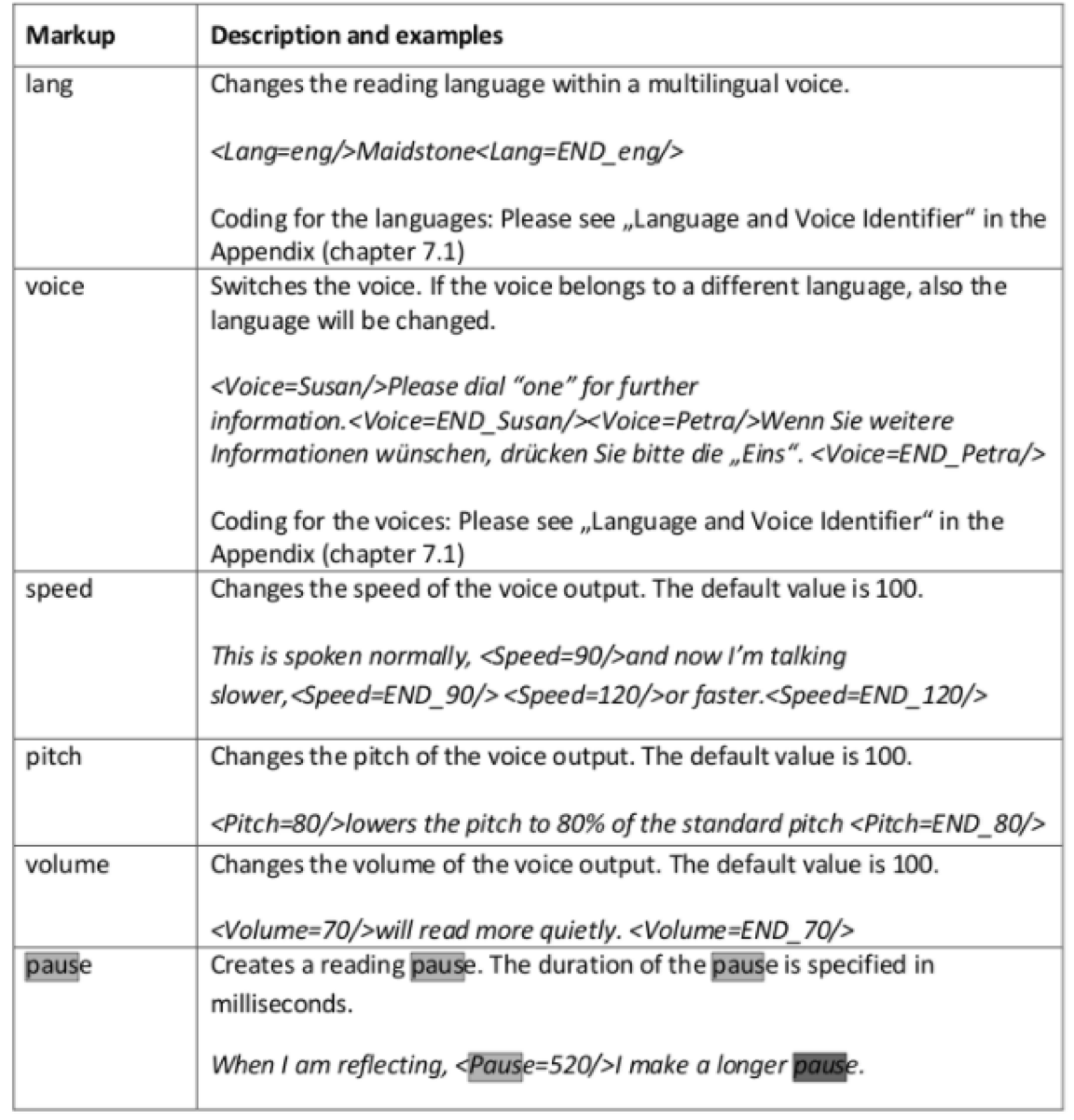Frequently Asked Questions
SMS
GENERAL
-
-
- SMS stands for Short Message Service, also known as text messaging.
- With a SMS, you can send a message of up to 160 characters to another device. Longer messages will automatically be split up into several parts.
-
-
- Short codes (also known as short numbers) are special 3-7 digit numbers used for send Application-to-Person (A2P) type text messages. For example: 30838.
- Short codes intended use must be Mobile Network Operator approved. This approval process typically takes 6-16 weeks.
- Since short codes are Mobile Network Operator approved, they can handle much higher throughputs per second than a long code / number. Go4Clients offers a default throughput of ten (10) SMS per second, however, you may contact the Go4Clients Support team should you require additional throughput for your program.
-
-
- A long code / number (also known as a virtual mobile number (“VLN”)) is a dedicated phone number used in an international notation (for example: +17868716500 or 17868716500) for Application-to-Person (A2P) messaging.
- Long codes / numbers are meant for person-to-person communications, and can send only one (1) message per second. Go4Clients recommends using a short code if your program requires a higher throughput (for example: an application that needs to send time-sensitive messages to many users at once).
- Long codes / numbers intended use is not Mobile Network Operator approved, thus they are subject to Mobile Network Operator content filtering and suspension due to heavy traffic.
-
-
- A2P stands for Application-to-Person, an SMS is sent between an Application and a person’s mobile handset.
-
- You are charged per Outgoing SMS message. For example: If you have 1,000 contacts in your contact list and you send an SMS to all of them then you will be billed for 1,000 SMS messages. Incoming SMS messages are usually free; however, this may vary from country to country. Please check your Rates
-
- No. There is no additional charge to have your delivery receipts (DLR) returned to your callback URL.
-
- We offer a default throughput of 10 SMS per second. Please contact our Support team if you require a higher throughput.
-
- The maximum SMS body length is 160 GSM-encoded characters (7 bits each), which is approximately 140 bytes.
-
-
- A message may fail to deliver due to, but not limited to, the following:
- Sending the wrong content (all languages are not supported on all phones)
- There is no known subscriber assigned to that mobile number (or the number is no longer assigned to a user).
- The phone is unreachable or turned off.
- The SMS message was caught in a Network Operator SPAM filter.
- The phone is roaming.
- Ported number / network failure.
-
- Our services are supported worldwide with full A-Z network coverage. Anyone can receive SMS messages by opting-in to one of your programs.
-
-
- Delays in delivery an SMS message may be due to, but not limited to, the following:
- The Periods of peak or heavy mobile network use.
- The phone is unreachable or turned off.
- The phone is located outside of a network coverage area or network signal is blocked.
-
- Go4Clients does not bill for any SMS message request that is rejected by our platform.
-
-
- Yes. A ported number refers to a mobile number that has been transferred from one network to another in the same country
- Go4Clients offers fully featured, high quality messaging that includes the support of ported numbers for no extra cost.
1 WAY SMS CAMPAIGNS
-
-
-
- 1-Way SMS is an Application-to-Person (A2P) service for outbound SMS messaging only.
- Messages may be sent from a long code / number, shared short code, or dedicated short code.
-
-
-
- Click on the left top corner to show the menus. Select “Create Campaign / 1 way SMS”. Then select “Create a New Campaign” and select the “Simple” tab.
- Please see example video below:
-
-
- Click on the left top corner to show the menus.
- Select “Create Campaign / 1 way SMS”.
- Then select “Create a New Campaign” Campaign” and select the “Massive” tab.
- Please see example video below:
-
-
- Click on the left top corner to show the menus.
- Select “Create Campaign / 1 way SMS”.
- Then select “Create a New Campaign” Campaign” and select the “Massive” tab.
- Please see example video below:
-
-
- Yes, For instance if you have a field called “Balance” in your excel, you can include that field as part of the message. That way you could construct something like “Dear Jason, your balance is 20 dollars and it is due on June 1st 2017. In this case you are including NAME, BALANCE and DATE.
- Please see example video below:
-
- We support excel files with up to 2 million records, but we recommend to limit the file to 200000 records.
-
-
- Go4Clients offers you the option to purchase dedicated short codes, shared short codes, or dedicated long numbers. If you wish to send a campaign from own if your purchased numbers please select it. If not use RANDOM and Go4Clients will decide which number to use.
-
-
- If your campaign is going to be sent to any of those countries we will include an Opt-OUT button in the landing pages to comply with the TCPA regulations.
2 WAY SMS CAMPAIGNS
-
-
- 2-Way SMS is an Application-to-Person (A2P) service for inbound and outbound SMS messaging.
- Messages are sent and received via a mobile originated long code / number, a shared short code, or a dedicated short code.
-
-
- You will need to buy a dedicated short code, shared short code or long number to receive the SMS. If you use a shared short code you will need to also buy KEYWORDS.
- Please see example video below:
-
-
- Keywords are purchased in the creation of the 2 way SMS campaign.
- Please see example video below:
-
-
- Keywords can be either campaign identification or action words that are used for 2-Way SMS communications in Dedicated or Shared Short Code campaigns.
- When an action keyword is texted / sent by the mobile end-user’s handset to a short code number (example: Text HELP to 30838) the mobile end-user’s handset will receive on their phone the auto-response you have set up for this mandatory action keyword, your database will be automatically be updated if necessary.
- When a campaign identification keyword is texted / sent by the mobile end-user’s handset to a short code number (example: Text TNT1 to 30838) the mobile end-user’s handset will receive on their phone the auto-response you have setup for that Keyword.
-
-
- An Identity keyword will allow you to send and receive messages via API. For instance if your identity keyword is ACME, all incoming message starting with ACME + Space ( 5 characters) will be sent to you. This will give you great flexibility since you can create a lot of combination to communicate with your users: ACME HELP, ACME NOW, ACME BUY, etc.
-
-
- An Opt-In keyword will allow your users to register in your campaign. For instance if “ACME IN” is and Opt-In Keyword, and a user sends ACME IN, then you will have “explicit” permission from that user to send him SMS. You must enter an auto-response for all Opt-In keywords
-
- Empty section. Edit page to add content here.
-
-
- A Regular keyword will allow your users to receive and auto-response from Go4Clients. You must enter an auto-response for all Regular keywords.
LANDING PAGES
-
-
- 2-Way SMS is an Application-to-Person (A2P) service for inbound and outbound SMS messaging.
- Messages are sent and received via a mobile originated long code / number, a shared short code, or a dedicated short code.
-
-
- You will need to buy a dedicated short code, shared short code or long number to receive the SMS. If you use a shared short code you will need to also buy KEYWORDS.
- Please see example video below:
-
-
- Keywords are purchased in the creation of the 2 way SMS campaign.
- Please see example video below:
-
-
- Keywords can be either campaign identification or action words that are used for 2-Way SMS communications in Dedicated or Shared Short Code campaigns.
- When an action keyword is texted / sent by the mobile end-user’s handset to a short code number (example: Text HELP to 30838) the mobile end-user’s handset will receive on their phone the auto-response you have set up for this mandatory action keyword, your database will be automatically be updated if necessary.
- When a campaign identification keyword is texted / sent by the mobile end-user’s handset to a short code number (example: Text TNT1 to 30838) the mobile end-user’s handset will receive on their phone the auto-response you have setup for that Keyword.
-
-
- An Identity keyword will allow you to send and receive messages via API. For instance if your identity keyword is ACME, all incoming message starting with ACME + Space ( 5 characters) will be sent to you. This will give you great flexibility since you can create a lot of combination to communicate with your users: ACME HELP, ACME NOW, ACME BUY, etc.
-
-
- An Opt-In keyword will allow your users to register in your campaign. For instance if “ACME IN” is and Opt-In Keyword, and a user sends ACME IN, then you will have “explicit” permission from that user to send him SMS. You must enter an auto-response for all Opt-In keywords
-
- Empty section. Edit page to add content here.
-
-
- A Regular keyword will allow your users to receive and auto-response from Go4Clients. You must enter an auto-response for all Regular keywords.
-
-
- If one wishes to receive email notifications when someone fills a form this can be arranged in the platform when creating the Landing page, one can add the email when the “form” comes up in the Landing Page creator. (it will be in the bottom or the edit page)
- Please see example video below:
-
-
- The call to actions can be changed by clicking on the template’s call to action buttons and choosing the one you need, after you can change the title, text color, and button color.
- Please see example video below:
-
-
- A hyperlink can be added to images and to a call to action button. To add a hyperlink to an image, one must add an image, the click on it, scroll down to the bottom of the “attributes and action” and insert the desired hyperlink, in the box with the title “link-URL”. To add a hyperlink to a call to action button, one must simply choose the call to action button with the name “link” and add the desired link, then change the name, color text, and button color. Please see video
-
-
- To zoom in or to crop images one must simply draw and drop the image into the landing the page, and after click on it to see the “ attributes and actions” , here you can resize the image with our tools, which include “zoom” “fit” “original” (referring to the image” and “width” , “height”, and “alignment (horizontal and vertical).
- Please see example video below:
-
-
- You can simply use a hyperlink for images, which will redirect whoever clicks on the image to your website, or you can add the link in the text boxes.
-
-
- The reports can be found on the analytics page, here are the steps to finding them.
- Go to Main Dashboard
- Analytics
- Landing Pages
- Choose date Landing Page was sent out
- Check the Campaigns sent, Landings sent, Delivery Rate, Cost, Unique open rate, and the expire within 5 days option.
- Please see example video below:
-
-
- No, all of our templates have an opt out button included to comply with the C-SPAM laws.
Blacklist
-
-
- A list of people viewed with disapproval or people that do not wish to receive further messages.
-
-
- The users can get in the blacklist when they use a service for OPT-OUT: Opt-Out button in Landing Page service.* Keyword set as Opt-OUT type into a 2 Way SMS service.* Use a global keyword, a specific word as “stop” or a message which contains for example “annoying”.
-
- You can export and see the phone numbers that are opted-out into Blacklist section. There you will see opted-out details for each phone number, for example the column Action tells if the user is or isn’t in state OUT or IN.
Account Management
MANAGING YOUR ACCOUNT
-
-
- Yes. Please log into your dashboard and click MY ACCOUNT > USERS .
- Next, click +Add User located at the top left of the table. Enter the appropriate information, and click SAVE.
-
-
- Yes. When you add a new user you have the option to elect if the user should have Admin access to your account.
- Non-Admin account users cannot view or access the follow:
- Make a Payment.
- Billing Details.
- Manage Credit Cards.
- Purchase Numbers.
- Purchase Keywords.
- Add Users.
- To edit user settings:
- Log into your account and go to MY ACCOUNT > SETTINGS > USERS and edit the necessary fields.
-
-
- Log into your account and go to MY ACCOUNT > SETTINGS > USERS and edit the necessary fields.
-
-
- Please note: passwords are case sensitive. Please ensure you enter your password exactly as shown.
- If your password still does not work please reset your password.
- If you continue have problems please contact our Support team.
-
-
- Data protection is a top priority here at Go4Clients .
- All Go4Clients servers are protected behind a firewall. The actual servers reside in a hosting facility that is monitored 24/7/365 by onsite security.
- Your data is never re-sold, re-marketed, or shared with anyone without your previous written permission.
- Account Purchases
-
-
- Use a debit/credit card.
- You have to select the “Manage credit cards” option.
- Then, click in “Add credit card” and fill the fields.
- After that, you have to follow the steps to validate the credit card and wait for it.
-
-
- We can add credit to account when it is postpaid (This has to be authorized by the billing department), or the customer has to pay before he/she uses our service using a credit card.
-
-
- The account continues billing from wallet until the end of month.
-
-
- You need to enable auto recharge and auto renewal.
-
-
- The wallet can be replenished by either using a credit card or adding money in wallet (request to support department).
-
-
- The wallet is used as the main balance to purchase a plan, pay your campaigns or purchase SMS short codes and keywords.
- Note that, when you buy a plan, the account uses the plan balance first.
- The wallet is used as the main balance to purchase a plan, pay your campaigns or purchase SMS short codes and keywords.
-
-
- The wallet is used as the main balance to purchase a plan, pay your campaigns or purchase SMS short codes and keywords.
- Note that, when you buy a plan, the account uses the plan balance first.
- The wallet is used as the main balance to purchase a plan, pay your campaigns or purchase SMS short codes and keywords.
-
-
- To create a multilevel IVR one must simply add the key and the audio that should be unique to each key
-
-
- The average time that it takes for a campaign to be sent
Analytics
-
-
- Go to Menu – > Analytics SMS > ANALYTICS and select the product
REPORTS
-
-
- You can view overall activity reports by logging into your account and scrolling to the section titled REPORTS located in the lower half of the dashboard.
- To view Message Delivery Reports please select SMS > REPORTS from the dropdown menu.
API
-
-
- You can view overall activity reports by logging into your account and scrolling to the section titled REPORTS located in the lower half of the dashboard.
- To view Message Delivery Reports please select SMS > REPORTS from the dropdown menu.
Contact Management
MANAGING YOUR CONTACTS
-
-
- To upload your contacts, please go to GROUPS & CONTACTS and click IMPORT CONTACTS.
- Next, download a Contacts import template by clicking DOWNLOAD SAMPLE FILE.
- When you have filled in the required information in the correct format and saved your file then you simply return the IMPORT CONTACTS window, browse for your file and click UPLOAD.
- You will receive a confirmation when your Contacts upload is complete.
-
-
-
To add a new contact one-by-one:
- Select GROUPS & CONTACTS and click +NEW, input contact’s information and click SAVE
-
To add a new contact by uploading a list:
- To upload your contacts, please go to GROUPS & CONTACTS and click IMPORT CONTACTS.
- Next, download a Contacts import template by clicking DOWNLOAD SAMPLE FILE.
- When you have filled in the required information in the correct format and saved your file then you simply return the IMPORT CONTACTS window, browse for your file and click UPLOAD.
- You will receive a confirmation when your Contacts upload is complete.
-
To add a new contact one-by-one:
-
-
- The only mandatory Contact field / data is a mobile number, however, it is strongly advised that you also include the first and last names of each contact.
-
-
- To edit contacts, simply click on the contact that you wish edit, and press the Icon and edit or delete the contact.
-
-
- There is no maximum number of lines of data or data limit for the Go4Clients Managed Messaging Platform. However, it is important to note that the upload speed will vary as it is dependent on the user’s own intranet upload speed. If a user attempts to upload several thousands of contacts at any one time with a low upload speed than the upload may give a timeout error. Therefore, we suggest uploading up to 7,000 contacts per upload session.
-
-
- To export your contacts, please go to GROUPS & CONTACTS and click EXPORT.
-
-
- No, you may add as many contacts as you would like.
-
-
- To view a contact’s status (contacts who have opted-out of a campaign, contacts who have been invited, contacts who have subscribed, or contacts who have not responded) select CAMPAIGNS > CAMPAIGN REPORT > CONTACTS INVITED
Voice Broadcast
Using Voice Broadcast
-
-
- Voice Broadcast, also called “Robocall” or “Call Blasting” is auto dialer to send prerecorded voice messages. Go4Clients can send thousands of call per minute anywhere in the world.
-
-
- Personalized audio is so important because it can send calls to different customers with unique features, such as the recipient’s name, last name, address, etc. as long as it is on the excel columns. This makes it a very powerful tool for advertisement, collection, or reminders that need to be sent out to individuals with different accounts, balances, or addresses.
-
-
-
To create a voice broadcast campaign, follow these simple steps:
- Go to Main Dashboard
- Choose Create a campaign
- Choose Robocall
- Choose General, Name campaign, schedule either now or later, and add description
- Choose intro message, either upload audio, use our text to speech feature, or record your own
- Add recipients
- Choose Call settings, here you will choose the number of attempts, time in between calls, earliest and latest time to call, the caller ID that will be displayed, and the number of calls that will be made simultaneously
- Select IVR functions, select a key for the user to press , such as “1” and add audio for that key, add the description, ( add a number if you wish to redirect the call).
- See a summary, check everything is in order, if not, go back and edit.
- Finish.
-
To create a voice broadcast campaign, follow these simple steps:
-
-
- To send unique audio to all the users, go to intro message
- Choose new audio, and either upload audio, use our text to speech feature, or record your own message.
- See the video example below:
-
-
- To send unique audio to all the users, go to intro message
- Personalize and add the excel file, for every field that you wish to make unique, write in the message. For example, if you have the column “NAME” in your excel file, write down “Hello “NAME”. The unique names will appear for every message, making the messages personalized. This procedure can be used for multiple categories (“ NAME”, “LAST NAME “….) USING TEXT 2 SPEECH
- See the example video below:
-
-
- Go4clients currently supports English (Various voices), Spanish (various voices), and Portuguese (Various voices).
-
-
- Go to intro message
- Choose New audio
- Choose Record
- Press the microphone on the screen, record your message, preview it, name it, edit or save it.
- See the video example below:
-
-
- Go to intro message
- Choose New audio
- Choose Upload
- Browse through your files, choose file, preview it, name it, save it!
-
-
- Go to recipients
- Press add to add single number, add pre saved contacts, add whole groups, or upload a contact file.
-
-
- To add an IVR to the campaign go to “IVR” , check “IVR Active?”
- Add a key, add audio, or repeat intro. (Add as many keys as needed)
- Add a description
- Add a number that you wish to redirect the call to.
- Press next when finished
- See example video below:
-
-
- Go4clients supports as many as 9 attempts to reach the user.
-
- When setting up the campaign for a voice broadcast, under “call settings” you can choose the earliest time to make a call and the latest time, simply by choosing the time of the day.
-
-
- Go to main dashboard
- Choose Analytics
- Choose Robocall Campaigns
- Here you will see Active campaigns/finished campaigns, Total calls, Billable duration, Total cost, Pending calls, Answered Calls, Unanswered calls, Incomplete calls, Network call effectiveness, Campaign cost, campaign effectiveness, and call status.